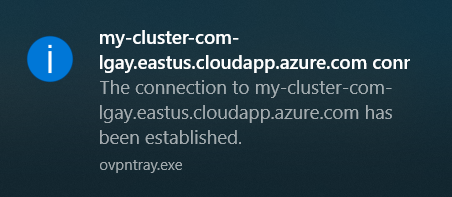Using OpenVPN
You can use OpenVPN to create a secure tunnel between your workstation and the private subnet for the MapR cluster.
Using OpenVPN with AWS
To download the OpenVPN desktop client:
- On the Outputs tab, copy the OpenVPNUrl.
For example:
https://52.14.236.170:943/admin - Paste the URL into a browser, but remove the
admin. For example:https://52.14.236.170:943/OpenVPN displays download links for the OpenVPN Connect app.
- Click the appropriate link to download the app for your workstation. You need to do this only once.
To connect to the cluster using OpenVPN:
- Use the OpenVPN Connect command to display the Login screen.
- In the Server field, paste the OpenVPNIp value from the Outputs tab.
- In the Username and Password fields, enter the OpenVPN username and password you specified in the reference template.
Using OpenVPN with Azure
For Azure clusters, you can use the OPENVPNCONNECT URL and your OpenVPN login user name and
password to establish a secure connection to the OpenVPN server. Then you can download and
install the OpenVPN client and use the client to connect to the cluster. To locate the Open
VPN URL:
- Navigate to the Resource groups menu, and click the link for your Resource group.
- Click Deployments > MapR.Open.VPN Template > Outputs.
- Copy the OPENVPNCONNECT address:
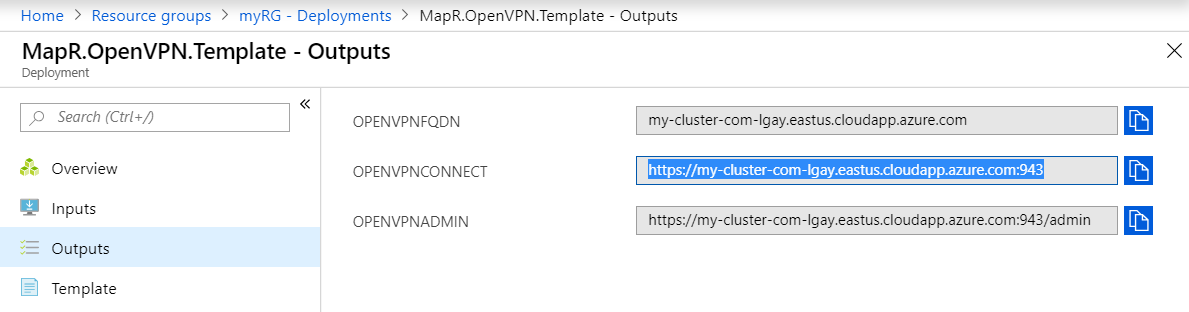
- Paste the OPENVPNCONNECT address into a browser. The OpenVPN login dialog
appears:
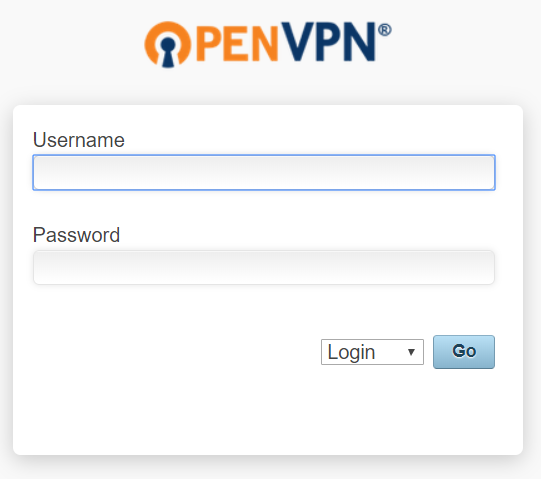
- Log in using the OpenVPN login user name and password that you specified in Configure Global Access and Security.
The OpenVPN download page appears:
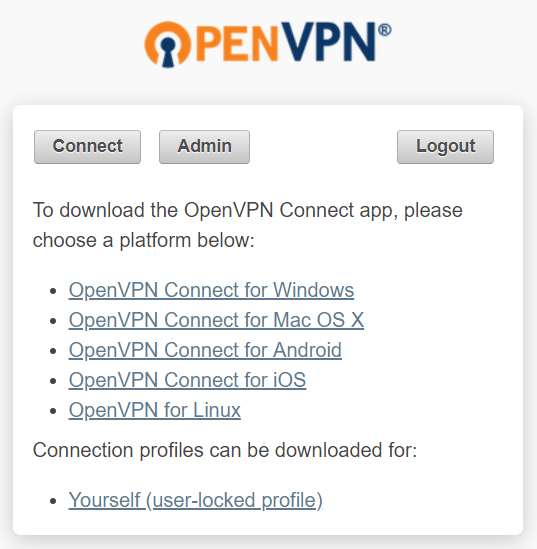
- Click the appropriate link to download the OpenVPN installation file to your workstation.
- Double-click the installation file to install the OpenVPN client.
To connect to the cluster using
the OpenVPN public IP
address:
- Locate the OpenVPN public IP address by navigating to Resource Groups > myRG.
- In the list of resources, click the link for the public IP address. For example:
my-cluster-com-openvpn-ip. IP address information is displayed: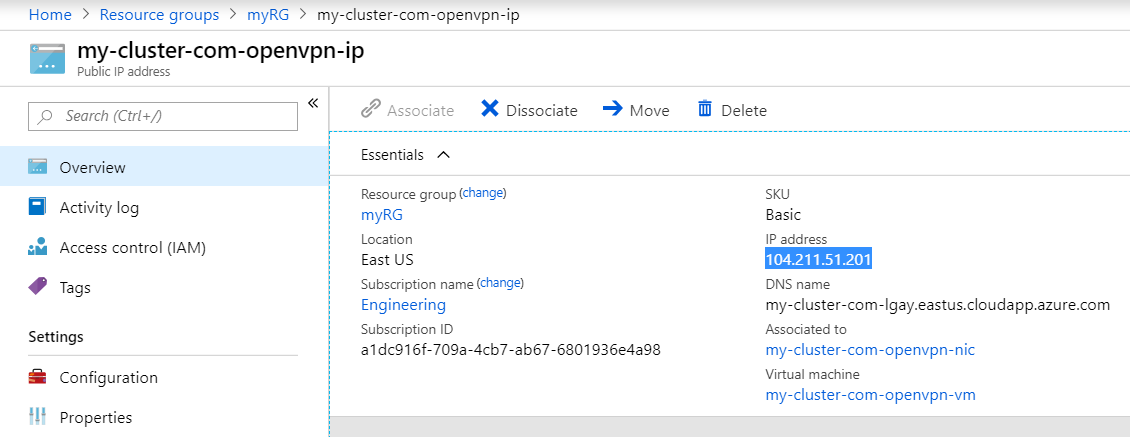
- In the system tray, open the OpenVPN Connection application, and select
Connect. The OpenVPN Connect dialog
appears:
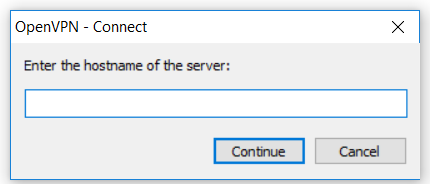
- Enter the OpenVPN IP address into the hostname field, and click Continue.
- In the Username and Password fields, enter the OpenVPN username and password you specified in the reference template:Locate the OpenVPN public IP address by navigating to Resource Groups > myRG.
- Click Connect. OpenVPN displays a message to indicate when you
are connected: